So you wanna start a podcast?
Here’s the guide I wish I could have found before I started making a podcast. This is by no means comprehensive, but it does have all the basics you’ll need to get started.
It’s also my current understanding as of Fall 2023. I still feel like a complete baby at this, so please share any feedback on how this could be better!
I’ll start with the two scenarios I run into the most, recording with a friend remotely and recording in a room together. For both of these scenarios I’m assuming you’re doing an audio only podcast; video is a whole other beast I haven’t figured out yet.
Option 1 - Recording remotely with a friend
For my podcast, Fractional, Lance and I record remotely. I’m in my office in Post Falls, and he’s in his office 45 minutes north of me. I’ll start by sharing the cheapest way you can get started, then add in some upgrades.
What you’ll need physically:
- Buy two microphones. Yeti is just fine for starting out.
- Buy two pop filters
- Make sure you both have headphones! Even if it’s just $1 headphones that plug in. It’s a nightmare without it.
- Two computers
- Stacks of books to set the Yeti on. The stand it comes with isn’t tall enough.
What you’ll need for software:
- Google docs
- Riverside subscription ($12/month)
- Google Chrome
Putting it all together:
- Microphone - Plug the Yeti into your computer; turn the gain all the way to the left, and make sure to switch the dial to the tiny heart icon. Make sure your co-host does the same.
- Pop filter - Put that puppy onto your Yeti. It helps pick up sound better. Make sure your friend does the same.
- Headphones - Plug your headphones into your Yeti. This will take some getting used to, but it helps you know what others are hearing, and you’ll know for sure if your Mic is working. Make sure your co-host does the same.
- Stack of books - Stack the Yeti so that you’re facing directly into the side of it next to the solid red light, not the top. Yeti’s are made for speaking into the side. You know the drill, make sure your co-host’s mic is stacked up as well.
- Google Docs - Your show lives in Google Docs. You’ll want an agenda doc so each of you can look at something during the call. This then gets updated each week. Here’s an example of one we use for Fractional. Throughout the week we add things to the backlog.
- Riverside - Use Google Chrome to login to Riverside as the host and share the link with your co-host. They’ll login as a guest. Make sure your mic and headphones are set correctly.
How the recording goes:
For the pre-show you and your co-host each jump onto Riverside (using Google Chrome) from your separate computers and start recording. I don’t mind recording early so I won’t forget later. We also make sure we have the Google Doc open in a separate window so we can track the agenda together. This is also the time where we set the agenda for what we’re going to chat about that day. As long as the app is recording you’re good!
During the show you must both stay in Google Chrome or bad things will happen! The app doesn’t have to be active on the screen, but you can’t close it.
When we’re actually ready to start the show one of us (or both of us; it’s hilarious trying to time it) will clap loud so that it’s easier to find on the audio tracks.
Sometimes when we say the show is over I don’t stop recording. Some of the best bits have come after we thought we were done.
Important: Once you’re done recording press “stop” and make sure you both stay in the application until Riverside says “done” on both ends; otherwise it won’t be able to finish uploading the audio files.
Once the show is over you’ll want to go back into Riverside to grab the recordings. Make sure to get the audio file for each of your voices. The synced raw file is perfect if available; if not don’t sweat it. Makes sure you have two audio files, one for each host. This will be important later.
Ok, you’re done for now! Jump ahead if you want to know what’s next.
Option 2 - Recording with a friend in the same room
Recording in the same room is a little different. For an upcoming podcast that I'm working on we both get together in the same room in my office.
In this case I sit on one side of the desk and my friend RJ sits on the other side so we can see each other. Each of us props a laptop up in front of us so we can follow the Google doc.
What you'll need physically:
- Buy two microphones. Yeti is just fine for starting out.
- Buy two pop filters
- Plug headphones into one laptop that’s recording. Otherwise you’ll get a horrible echo.
- A Mac (laptop or desktop) computer to record on
- Stacks of books to set the Yeti on. The stand it comes with isn’t tall enough.
What you’ll need for software:
- Google docs
- AudioHijack for the Mac. I don’t know the best Windows equivalent.
Putting it all together:
- Microphone - Plug both Yeti’s into the Mac; turn the gain all the way to the left, and make sure to switch the dial to the tiny heart icon.
- Pop filters - Put that puppy on both Yeti’s. It helps pick up sound better.
- Headphones - Plug your single pair of headphones into your computer. You won’t need to wear them, just make sure they’re plugged in.
- Stack of books - Stack both Yetis so that each of you are facing directly into the side of it next to the solid red light, not the top. Yeti’s are made for speaking into the side.
- Google Docs - Your show lives in Google Docs. You’ll want an agenda doc so each of you can look at something during the call. This is where your co-host can use their laptop, but it’s not required. This then gets updated each week. Here’s an example of one we use for Fractional. Throughout the week we add things to the backlog.
- AudioHijack - Setup AudioHijack to have a block for each input device, and a separate recorder for each input device [screenshot]. This is critical since you’ll to record separate audio tracks for each of you. I go a little fancier so I can see that things are actually recording, as well as record a combined track for easy playback later, but it’s optional [screenshot].
How the recording goes:
For the pre-show I like to do a quick test in AudioHijack, where each of us speak into our mics, then listen back in the recordings sidebar to make sure things sound good. Then I just start recording for real and go into the pre-show where we talk about the agenda.
Once we are ready to actually do the show I’ll often clap so it’s easier to find that later. I find recording earlier than I expected helps pick up fun pre-show bits we might use later.
Sometimes when we say the show is over I don’t stop recording. Some of the best bits have come after we thought we were done.
Once you’re done recording press stop and make sure you have two audio files, one for each host. This will be important later.
Ok, you’re done for now!
What to do after you’re done recording
Whether in person or remotely I end up with two audio files, one for each host. I then save these files on my iCloud Drive in a folder structure like this:
Fractional / Episode 001 / Original FilesYou’ve done it, congratulations! We’ll get to editing and publishing later; but give yourself a pat on the back. You and your co-host nailed it; you’re rock stars. You’ve created a podcast!
Now, there’s an old joke that every podcast will lose an episode eventually because of technical issues. It happens, it sucks, but don’t sweat it if that happens to you. It’s a rite of passage for starting a podcast. So if it happens early consider yourself lucky and learn from it!
Usually in the beginning you’ll want to just chuck your first few podcasts into a folder and leave them there, unless you both know you nailed it your first time. That’s how I’ve handled most podcasts I’ve started, we give ourself the first 6-10 episodes to practice, then archive those and start recording for real.
Editing
Regardless of whether you recorded remotely or in the same room you should now have two audio files that are the exact same length.
For editing you’ll want to grab Audacity, a free app online. There’s other great apps that cost money, and I’m going to start experimenting with them, but for starting out Audacity is perfect. Drop both audio tracks into Audacity and you should see two tracks that are the same length, one with each of your voices.
Now, you can do a lot of editing, or a little. Here’s my recommendation for getting started.
- Easy cuts - At the very least you’ll want to edit out the pre-show, post-show, and any big hiccups you may have made in the podcast.
- Truncate silence - I like to Truncate Silence. I do -35dB threshold, 0.5 second duration, and compress to 35%. This helps to remove large gaps where no-one was speaking [screenshot].
- Compress - Go to Effect > Compress. I set Threshold: -18 dB, Noise Floor: -40 dB, Ratio: 2:1, Attack Time: 0.50 secs, and Release Time: 1.0 secs. I don’t know the technical term for what’s happening, but it compresses down the highs and lows and softens things out on the tracks. This is really great if one person is louder than the other [screenshot]
- Normalize - Go to Effect > Normalize. I checkmark the first option to Remove DC offset, checkmark the second option to Normalize peak amplitude and set it to -1.0 dB. I leave the last option unchecked (to normalize stereo channels independently) [screenshot].
Publishing
I use Hover.com to buy a domain, and tend to prefer .fm domains or .coms. Then I use Buzz Sprout to host the site; I’m open to alternatives but for now this is working.
There’s different philosophies on publishing schedules, but I try to publish once a week or once a month at a set time depending on the cadence my hosts and I setup. Ideally you’ll have a handful of episodes ready to go (unless your content is news related), so that can publish on an expected schedule.
Some times I add in chapters, but not always. I try to add in show-notes with at least a high level of what we discussed, and any links to things we referenced.
You’ll also want to publish your podcast to Apple podcasts separately, and BuzzSprout should have a good guide on how to do that. You just have to do it once then BuzzSprout will take care of it later.
Yay! You’ve done it. Your podcast is now live. Send me your first episode, I’d love to listen to it! If there’s a step I missed, or doesn’t make sense, please let me know and I’ll add it in.
Extras
Below are a few things I’ve started to shift beyond the basic setup, which you’ll probably be interested in after your first few episodes are out of the way.
- Recording remotely without Riverside - As an alternative to Riverside, Lance and I have started using Zoom to meet remotely during our calls so we can hear and see each other. I then use Audio Hijack to record my audio, and Lance uses Quicktime to record on his end. I then sync the audio up at the end so that we have the clearest local audio that sounds perfect regardless of whether the internet is choppy on either end. I also record on Zoom as a backup in case something happens with our local recordings. I’ve been using Zoom recording to the Cloud, but am going to try Local and see if that allows me to have separate tracks.
- Upgrading hardware - I currently use Yeti’s boom with a shock mount to position the microphone right up against my mouth without having to use a stack of books. It’s not necessary for starting out, but it’s nice to have the mic positioned where it needs more easily. I also two other microphones I’m experimenting with, but can’t make a recommendation yet. If you’re looking for recommendations on upgrades check out Marco Arment’s fantastic post.
- Ferrite Recording Studio for editing - I’ve started using Ferrrite first. I use it to line up my tracks (if I’m using my alternate recording method), remove umms and stutters, and clean up areas where one person stopped talking and another person started talking. This is a fantastic app on the iPad that uses an Apple Pencil. The only way I’ve found to get tracks onto Ferrrite is to upload them to iCloud Drive and import them via the Files app on Ferrrite. Jason Snell has a helpful YouTube video that shows the process of editing that he uses. It’s my favorite way to edit audio. Once I’m done with this I export from Ferrite back to my Mac, then normalize and compress in Audacity.
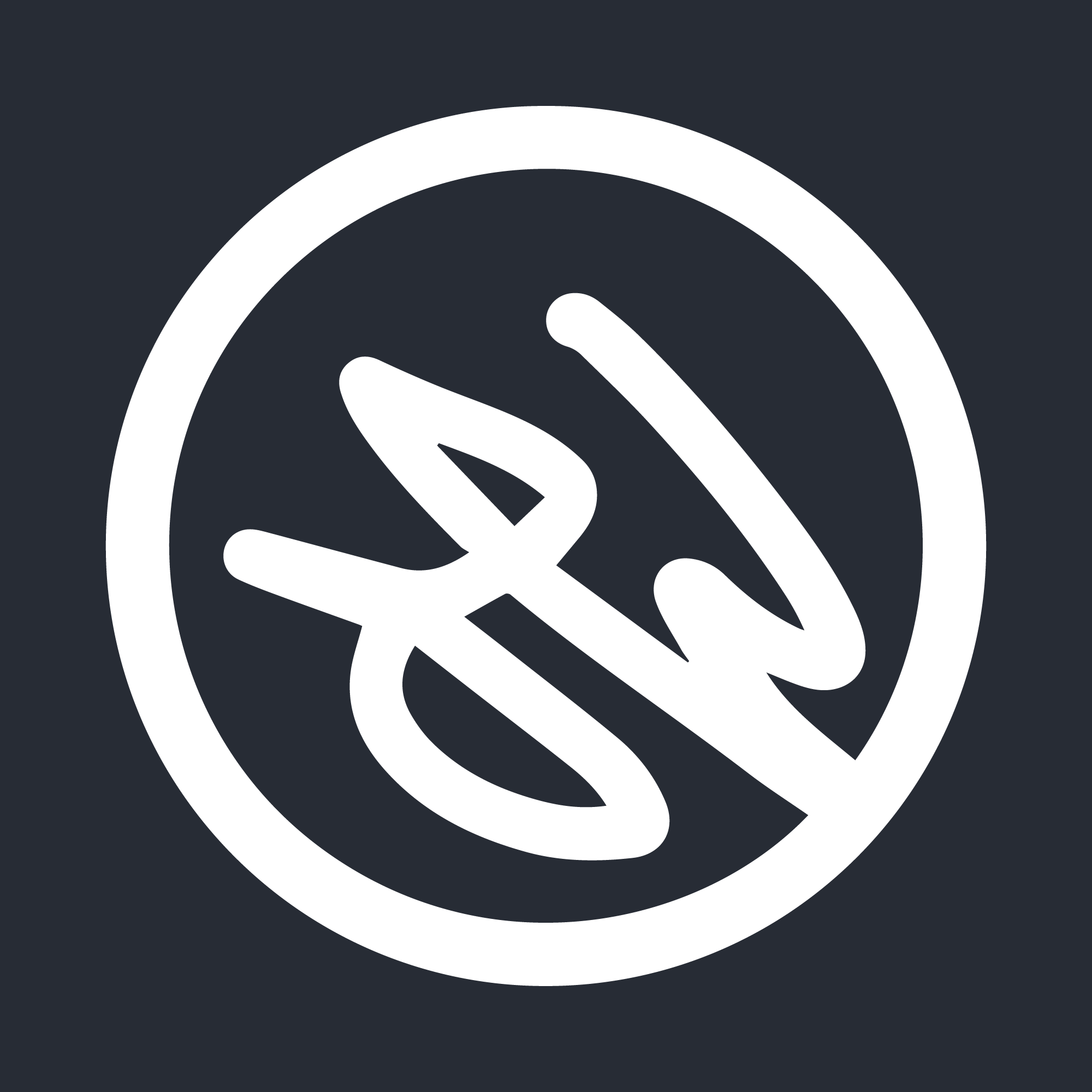
Member discussion